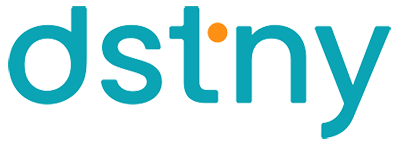FAQ
If you cannot find the answer to your question here, you are most welcome to contact us:
E-mail: support@dstny.se
Tel: +46104105000
Economy
Invoices and invoice specifications are available to you with administrator rights in our Self-Service portal, MyAdmin.
Log in to MyAdmin and go to Invoices. There, you can view all invoices and download the invoice specification as a PDF.
Surf/MMS
- iPhone: Settings > Mobile Data > Mobile Data Network > Arrive at APN settings
- Sony and Samsung: Settings > Wireless Controls > Mobile Networks > Access Point Names > Menu Button > Select Existing APN/Create New
- HTC: Settings > Mobile Network > Access Point Names > APNs > Select Existing APN/Create New > Edit Access Point
- Windows Phone: Settings > Network Configuration > Select Existing APN/Create New
Telenor:
See APN settings for Dstny.
Telia:
APN Settings for Surf:
Name: Telia online
APN: online.telia.se
Port: 8080 (Also works with Port: 80)
MCC: 240
MNC: 01
Authentication Type: None
APN Type: default
APN Settings for MMS:
Name: Telia MMS
APN: mms.telia.se
Username: mms
Password: telia
MMSC: http://mmss/
MMS Proxy: 193.209.134.132
MMS Port: 8080 (Also works with Port: 80)
MCC: 240
MNC: 01
Authentication Type: PAP
APN Type: mms
Tele2:
APN Settings for Surf:
Username: Leave blank
Password: Leave blank
Protocol: HTTP
APN: 4G.tele2.se
Homepage: http://mobil.tele2.se
APN Settings for MMS:
Username: Leave blank
Password: Leave blank
Protocol: HTTP
APN: 4G.tele2.se
Proxy Address: 130.244.202.030
Port Number: 8080
Homepage/Messaging Server: http://mmsc.tele2.se
Tre:
APN Settings for Surf and MMS:
APN: data.tre.se
MMSC: http://mms.tre.se
MMS Proxy: mmsproxy.tre.se (for iPhone: mmsproxy.tre.se:8799)
MMS Port: 8799
These settings should automatically be configured on your new SIM card from Dstny, but sometimes you may need to set these manually if, by chance, you cannot surf or send/receive MMS.
First, try selecting "Restore default settings" (Android) or "Reset settings" (iOS) before editing or creating new APN settings as below. If it still doesn't work, you can find the correct settings here:
iPhone:
Settings > Mobile Data > Mobile Data Network > Arrive at APN settings
Sony and Samsung:
Settings > Wireless Controls > Mobile Networks > Access Point Names > Menu Button > Select Existing APN/Create New
HTC:
Settings > Mobile Network > Access Point Names > APNs > Select Existing APN/Create New > Edit Access Point
Windows Phone:
Settings > Network Configuration > Select the plus sign (+)
APN settings for Surf:
Name: Telenor Mobile Surf
APN: services.telenor.se
Proxy: Leave blank
Port: Leave blank
Username: Leave blank
Password: Leave blank
Server: Leave blank
MCC: 240
MNC: 08
Authentication Type: PAP
APN Type: Default,supl
APN Protocol: IPv4
APN Protocol while Roaming: IPv4
APN settings for MMS:
Name: Telenor MMS
APN: MMS
*MMSC: http://mms
MMS-Proxy: 172.30.253.241
MMS-Port: 8799
MCC: 240
MNC: 08
Authentication Type: Leave blank
APN Type: mms
APN Protocol: IPv4
APN Protocol while Roaming: IPv4
Protocol: http
Maximum Size: 600 KB
MMS Download while Roaming: Manual
Validity Period: Maximum
To refill your own data, you can do so via SMS. If 80% of your data quota for the current month has been reached, an SMS will be sent with the message: "You have used 80% of your data. When you reach 100% of your data for this month, you can still surf, but at a reduced speed." If you reach 100%, an SMS will be sent with the following text: "You have used 100% of your data for this month. To purchase extra data, reply to this SMS with the text 1GB (50kr), 3GB (125kr), 5GB (195kr), or 10GB (295kr)."
Respond to the SMS indicating that your data quota is finished with your desired amount. For example: "1 GB." You will receive the following confirmation when your data is upgraded: Receipt: "Thank you, we have increased your data allowance for this month by 1 GB, available within 10 minutes."
If you are an administrator, you can refill data for your employees instead. If you are an administrator for the company, we will assist you in setting up an account for My Pages where you can refill data for anyone in the company who has Dstny as their operator.
Contact Dstny's support via email for assistance with user details.
The pricing for extra data is:
- 1 GB data = 50 SEK
- 3 GB data = 125 SEK
- 5 GB data = 195 SEK
- 10 GB data = 295 SEK
Abroad
Usually, the phone automatically finds a foreign operator to connect to, but sometimes you need to perform a manual search to get service on your phone.
To manually search for a network, follow these steps:
iOS
Settings – Carrier – Turn off Auto (should be white) – Wait until the phone finishes searching and a list of available operators appears. Choose one and switch to another if you still have no service.
Android
Settings -> More Networks/More -> Mobile Networks -> Network Operators Select an operator from the list and switch to another if you still have no service.
Before traveling abroad, you should check that your subscription doesn't have any restrictions for data or calls abroad if you want to fully utilize your services. You can obtain this information directly from us by emailing or calling our support.
Please note that traffic management on your subscription does not function abroad.
If you're on, for example, a business trip, relying solely on Wi-Fi connections might not suffice as you may need to be available at all times. The cost of data usage is charged per MB and can, depending on the country you're in, contribute to a higher bill. In this case, Dstny recommends activating our service that provides you with a fixed daily rate for data usage if you know you'll need constant access to data even outside of a Wi-Fi network.
You can find the prices here: Dstny Rates Abroad.
Activation of this service is done via email to support@dstny.se.
Within the EU, we have Roam Like at Home, also known as 'RLAH'. It's an EU directive aimed at making it cheaper for consumers from EU member states to use data within the EU.
For those with Dstny subscriptions, this means that a certain amount of data roaming within the EU is included in your subscription. The amount of mobile data you can use abroad is called the Fair Use Policy or 'FUP' and is based on the data package of your subscription in Sweden.
PBX
To record a new audio file, you can:
-
Call 08-120 100 64 and follow the prompts to record your message. After recording, hang up to end the recording. We will then send the file to you for playback.
-
Log in to My Pages in MyAdmin, select the Administrator view, then Organization, and Voice Messages. Here you will see all your audio files. Scroll to the bottom of the page and click on "New voice message" to record a new message.
To change the opening hours in ACD groups/distribution groups, you need to log in to MyAdmin, our Self-Service portal. You must be an administrator for your PBX to access this portal.
In our Help Center, you will find a guide on how to make the change in MyAdmin. You can find the guide here.
You can access your voicemail by calling 555 (Softphone and IP phones) or your new voicemail number (Dstny Mobile). If you're unsure about your voicemail number, contact the administrator at your company.
The first time you call your voicemail, or if you don't have any new messages, you will be greeted by a voice that describes the menu and the meaning of the different keypad selections.
There are many options available when you call your voicemail. Below are the buttons you should press to access the right function:
Main Menu
2: Listen to saved messages
4: Listen to personal greeting
5: Record personal greeting
6: Delete personal greeting
*: End call
0: Repeat menu
During message playback
1: Previous message
2: Repeat current message
3: Next message
7: Delete current message
*: End call
0: Return to main menu
In a mobile PBX, you typically have two separate voicemail boxes by default: one for your mobile subscription and one associated with your landline phone number. This can easily become confusing and annoying. With Dstny, you have the option to use only one voicemail box for both your numbers, regardless of which carrier you have for your mobile. It also allows you to play your greetings for callers even when they call your mobile number.
Yes, referrals can be either done manually, scheduled manually or through synchronization with your Outlook calendar. If they are scheduled, for example, lunch between 12:00-13:00, your referral in Dstny will automatically change after the set time. The referral automatically returns to the "Available" status when an end time has passed.
The service for synchronization is called Calendar Sync and can be ordered through Dstny's support.
The phones purchased from Dstny are preconfigured to work with the user the phone is ordered for.
Models we support include:
- Snom 300 and 700 series
- Mitel fixed phones in the 68xx series
- Gigaset, N510 IP Pro, N720 IP
- Snom Meeting point
You need to contact Dstny's support well in advance before you want to use the functionality to ensure the correct rules on your user. Receiving calls over Wi-Fi counts as a softphone call in the ring rules on the user in the PBX. To activate the service, you need to have both mobile and softphone licenses.
In the app, you can choose to make calls over Wi-Fi, which can save you a lot of money especially when you are abroad. Activation is very simple and done directly in the app. How to do it varies slightly depending on whether you have an iOS or Android device.
iPhone:
Open the Dstny app, swipe right to access settings. Select "VoIP Only" and log in. Now you are ready to make calls via Wi-Fi – the only requirement is that you make calls directly through the app.
Android:
Open the Dstny app, swipe right to access settings. Select VoIP mode. Then select "Wi-Fi Only" and press Log in to get started.
Ensure that it works by putting your phone in airplane mode with Wi-Fi on and try making a call.
Check if the base station/the landline phone is receiving an IP address, as it's necessary to troubleshoot the phone. If it's not receiving an IP address, the phone won't work.
Start by restarting both the base unit and the landline phone to see if it acquires an IP address afterward (unplug both the power cable and the network cable). If it still doesn't acquire an IP address, you'll need to speak to the person responsible for your network.
If your phone is connected to another network and is receiving an IP address but still isn't working, you'll need another device (e.g., a computer) on the same network that our support team can remotely control to diagnose the issue with your landline phone.
Before contacting Dstny's support, you'll need the following:
- A computer or another device on the same network as the phone that we can remotely control.
- A remote control ID, which you can obtain from the program here, and the IP address of the base/landline phone
- IP address of the base unit/the landline phone.
If you have a mobile license and want to get started with Dstny Mobile, you need a welcome SMS. To receive one, visit bc.dstny.se and log in with your credentials, select 'Applications,' and then 'Resend Installation SMS.' Once you have received your welcome SMS, click on the link to access the landing page with simple instructions to complete the installation.
If you have already downloaded the app from the App Store or Google Play, select 'Configure' to make the app work.
Yes, we can configure calls coming from the switchboard to display your PBX number or, for example, two digits before the calling number. If you want to see the PBX number, we will save information about who has called in your call history online.
You can find the call history on your user page. Contact your company administrator or Dstny support, and they will set up the number display for the PBX number for you.
To transfer an ongoing call, place the cursor over the active call. Then drag the call to the left panel, the contact list, and drop it onto the contact you wish to transfer to. The transfer will then occur automatically.
If you want to announce the call before transferring, you call the person you want to transfer to by clicking on the phone icon on the person's contact card. The existing call will be put on hold automatically. Once the call is announced, drag the held call onto the active call.
Dstny softphone constantly detects whether your headset is plugged into the computer. If your computer goes into sleep mode because you haven't been using it for a while, it's common for some USB headsets to lose connection with the computer while in sleep mode. As a result, the computer thinks the headset is not plugged in, and the Softphone cannot establish contact with your headset.
Solution: Adjust your computer's power settings.
For Windows, adjust settings under Control Panel -> Power Options -> Change advanced power settings and change it so that the screen saver becomes active instead of sleep mode.
For MAC, it's done via "the apple" -> System Preferences -> Energy Saver -> Power Adapter -> Make sure to check "Prevent computer from automatically sleeping when the display is off".
If you want the computer to be in sleep mode, you can resolve it by reconnecting to your headset when the computer starts up again (by unplugging and plugging back in the cable/USB device to your headset).
When someone calls your landline number, Dstny routes the call according to your settings in the exchange; the default is to route the call to both your softphone and your mobile phone simultaneously. If your mobile phone is turned off, the call will go directly to the voicemail for your mobile subscription. For Dstny, the response from your voicemail looks the same as if you were to press the green handset button on your phone and answer. This happens so quickly that the call often doesn't have time to ring on your softphone before your voicemail answers.
Solution: If you want to be able to turn off your mobile and still be available on your softphone, we can change it so that it rings on your softphone first and then on your mobile. That way, you have time to answer incoming calls before your voicemail picks up. See also the section on "Voicemail" if you want to use a voicemail instead of having a separate one on your mobile. Contact Dstny's support, and they will assist you with the settings.
Select your headset from the drop-down list for both audio input and output. The ringtone should be set to your computer's speakers so that you can hear when it rings if you're not wearing the headset all the time.
If you're experiencing issues with the computer switching audio devices, it may be because another device is set as the default on your computer. Check your default devices under settings -> sound. The default device sometimes changes if you unplug the cable/USB device from your headset and plug it back in.
Follow the steps in the installation guide and finish by logging in with the credentials you have received from Dstny. If you cannot find your login information, you can always contact our support. Also, the administrator(s) of the company can log in to MyAdmin to find your username and reset your password.
You can access MyAdmin at admin.dstny.se.
We have a dedicated landing page where you can read more about Dstny's Softphone and its features and benefits.
MyAdmin
In order to use Dstny's Self-service portal, you must be an administrator of your switchboard. This is to ensure that no unauthorized individuals access and modify information and subscriptions.
The administrator can also designate additional colleagues as administrators if desired:
- Click on 'Users'
- Find the person you want to designate as an administrator
- Click on the 'Edit User' button
- Then check the 'Administrator' checkbox
- Finally, click on 'Save'
When someone has downloaded Dstny's mobile app, they also need to receive a configuration SMS to sync the app with their switchboard details. As an administrator, you can easily send out such an SMS via MyAdmin.
Here's how:
- Click on 'Users'
- Find the user who needs to receive the SMS in the search field at the top right
- Click on the 'SMS' button
The user will then need to follow the instructions in the SMS.
Here's how to create a new schedule event in MyAdmin:
- Go to the Response Groups or Button Selection Menus tab (depending on where you want to make changes in the schedule).
- Check the response group(s) or button selection(s) where you want to create an event. If the event should apply to all groups, check the checkbox at the top. This will make all groups orange.
- Then, click on the calendar icon, located on the right.
- Next, click on 'New Schedule Event.'
- Here, you will choose when the schedule event should start/end. You can choose if it should occur daily/weekly/monthly or never repeat again. Finish by clicking on 'Add.'
- You can also choose which message to play during this time. If you want to record a new voice message, click on the gear icon.
Follow these steps to create a new user in MyAdmin:
- Click on the 'Users' tab.
- Then click on 'New User.' You'll find the button in the top-left corner.
- In the dialog box that appears, fill in all the information for the user. Click on the question mark for detailed information about each field.
- Once all the information is filled in, click on 'Save' in the top-right corner. The user is now created.
In MyAdmin, you can create new subscriptions for yourself and your colleagues. Follow these steps to create a subscription:
- Click on the 'Subscriptions' tab.
- In the top-left corner, click on 'Create New Subscription.'
- First, choose whether you want to port an existing number or activate a completely new one. (Porting a number means moving an existing number from one operator to another.)
- In the next step, choose what should be included in the subscription. NOTE: If the 'Next' button is grayed out, the selections are not compatible with each other.
- Then, select the user who should be associated with the subscription.
- Choose when the subscription should be activated. If you already have the SIM card in front of you, enter the number that came with the SIM card. Otherwise, only enter the address where the SIM card should be sent.
- If you chose to port a number, enter the number it applies to. Also, specify the date and time you would like it to be ported in. You can also attach an authorization if the number is currently registered to another company/person, along with the respective person or organization's registration number.
- In the next step, you'll get a summary of the order. To confirm the order, click on 'Order'.